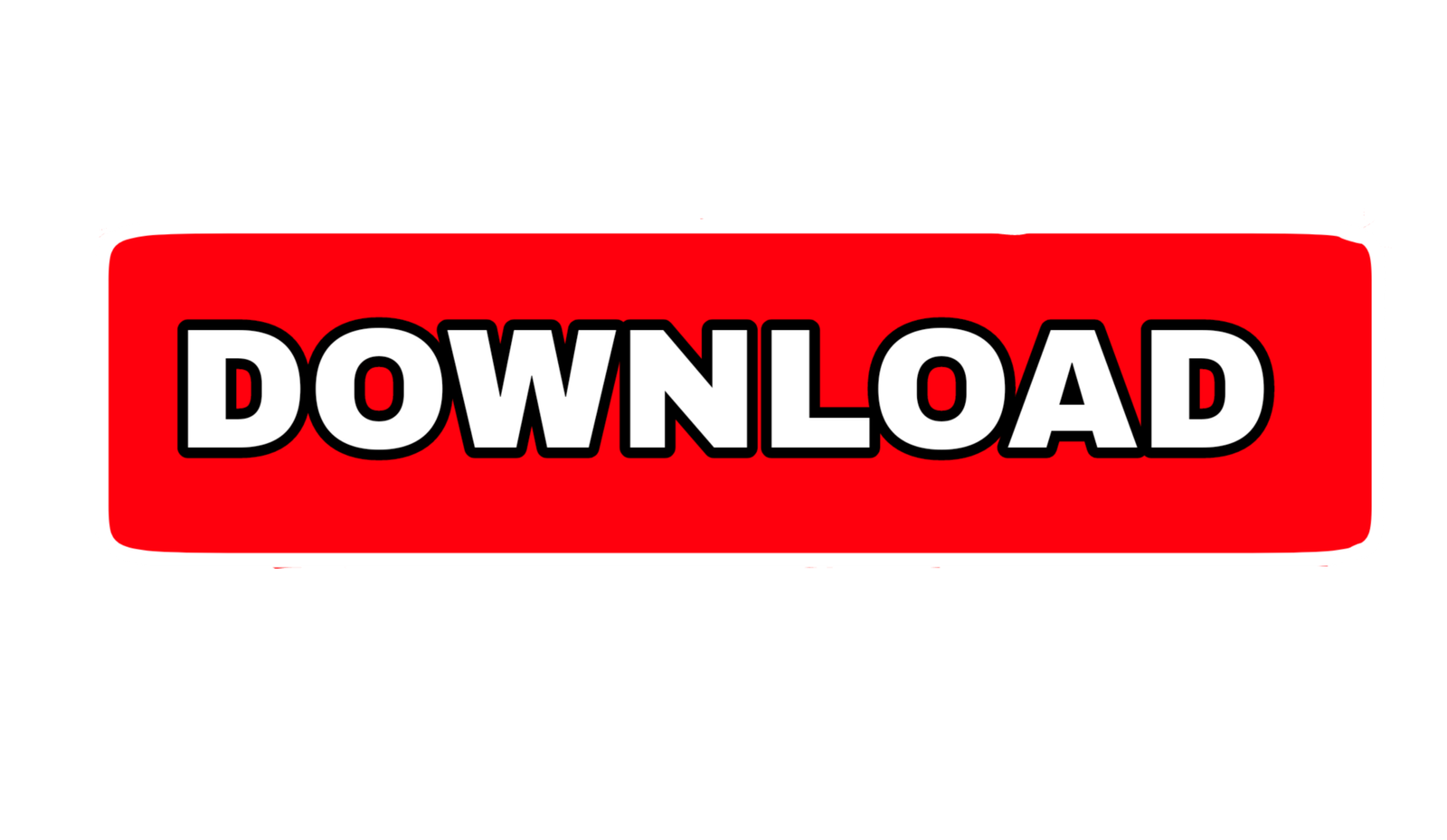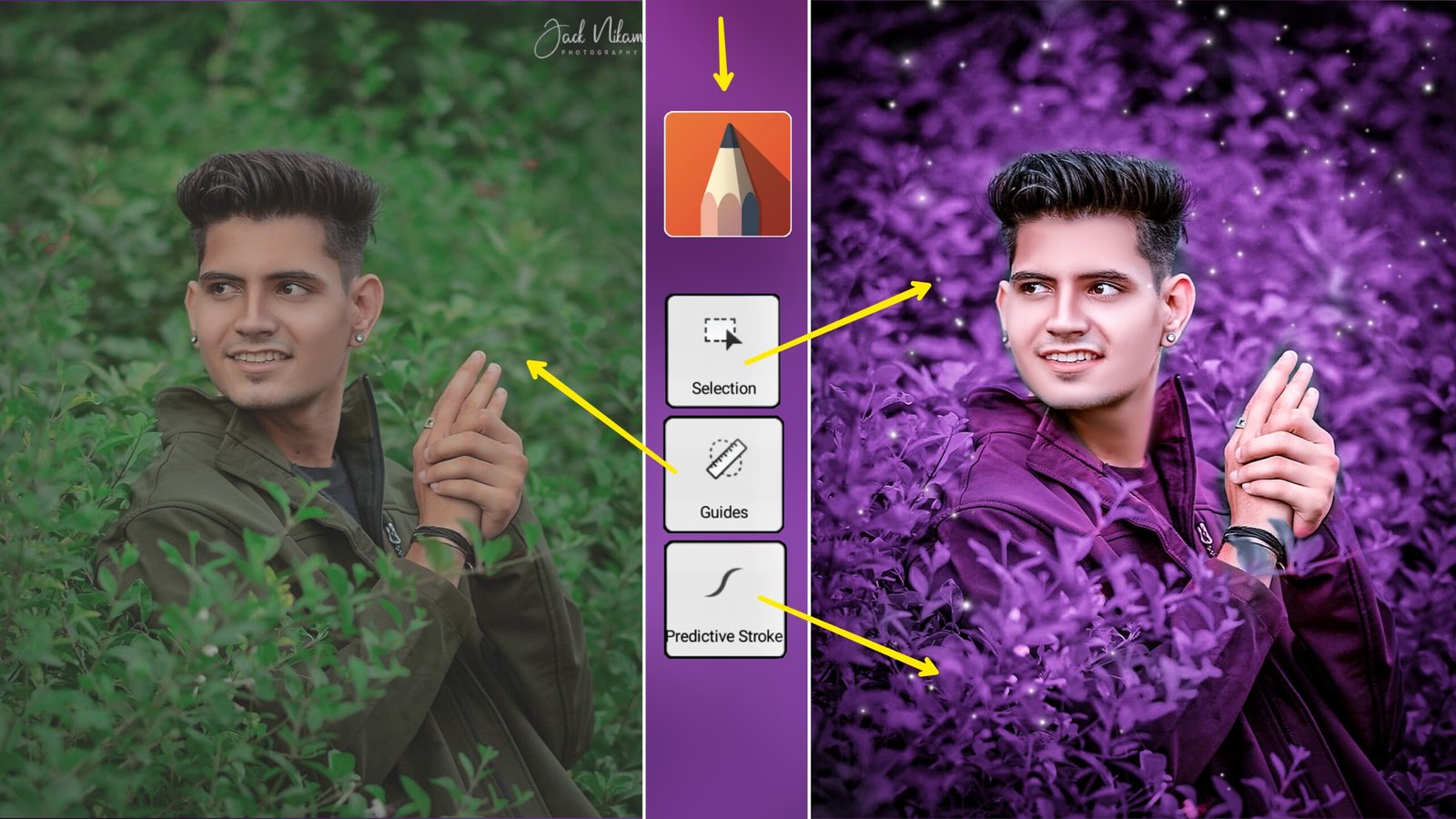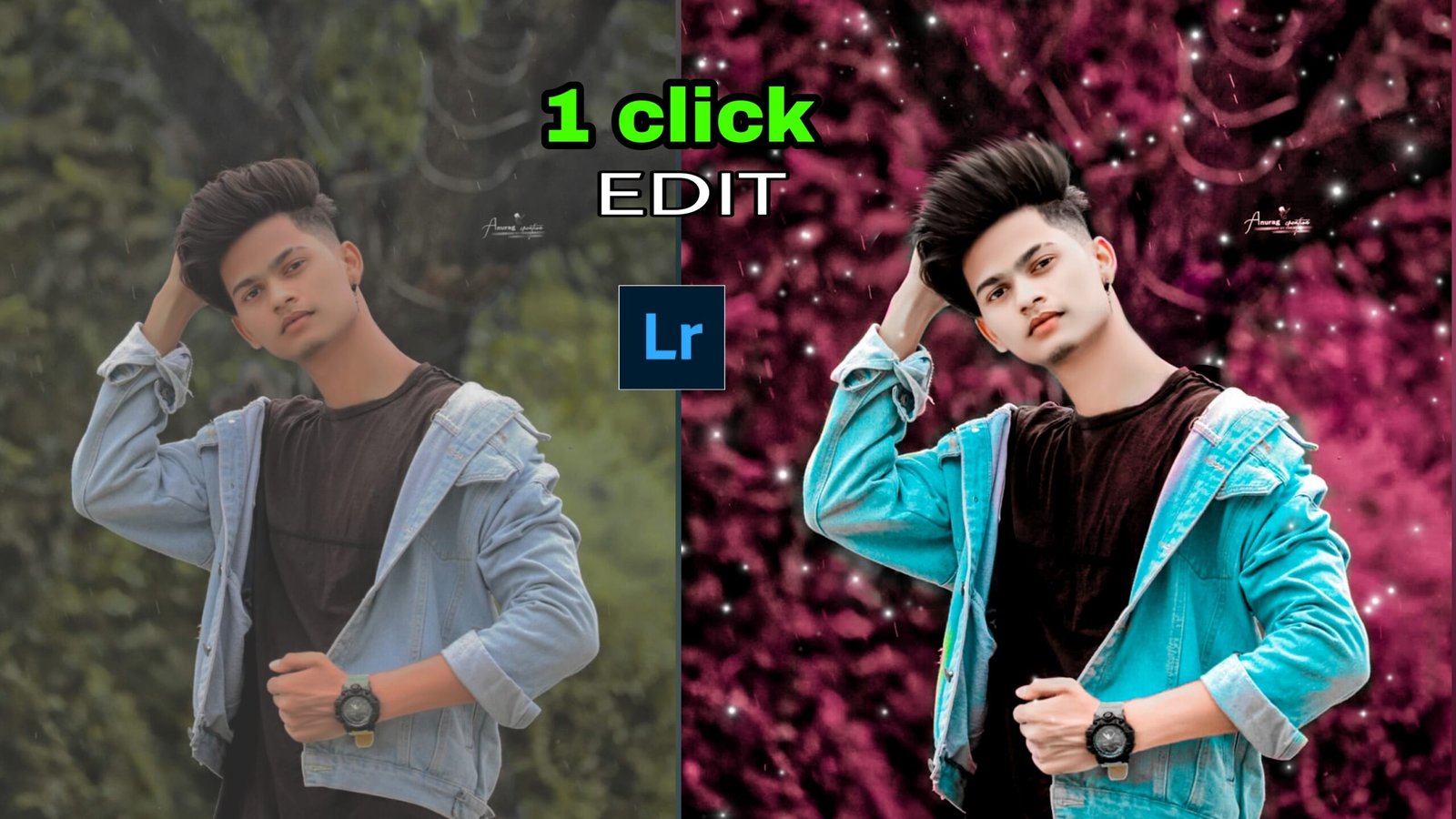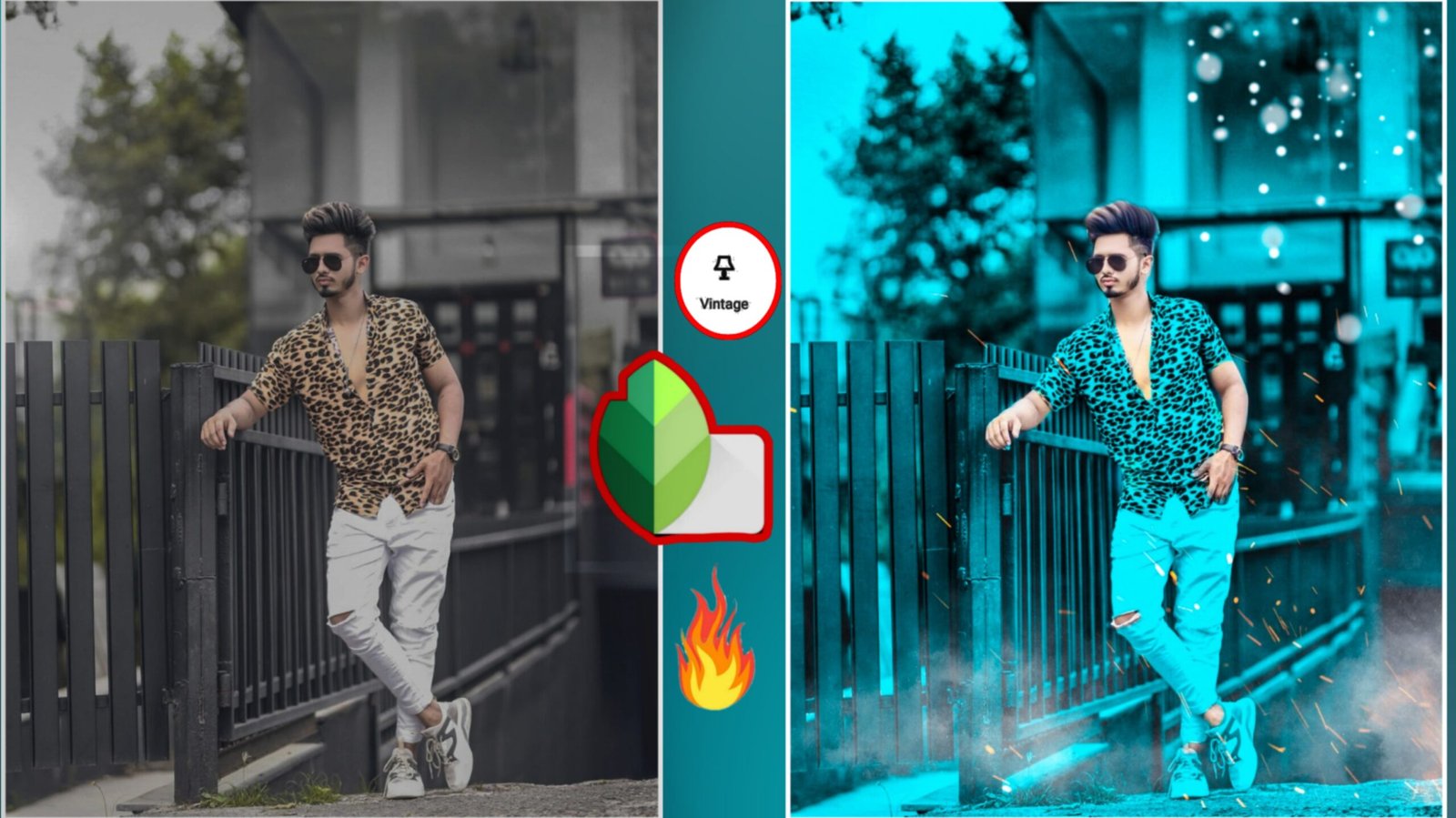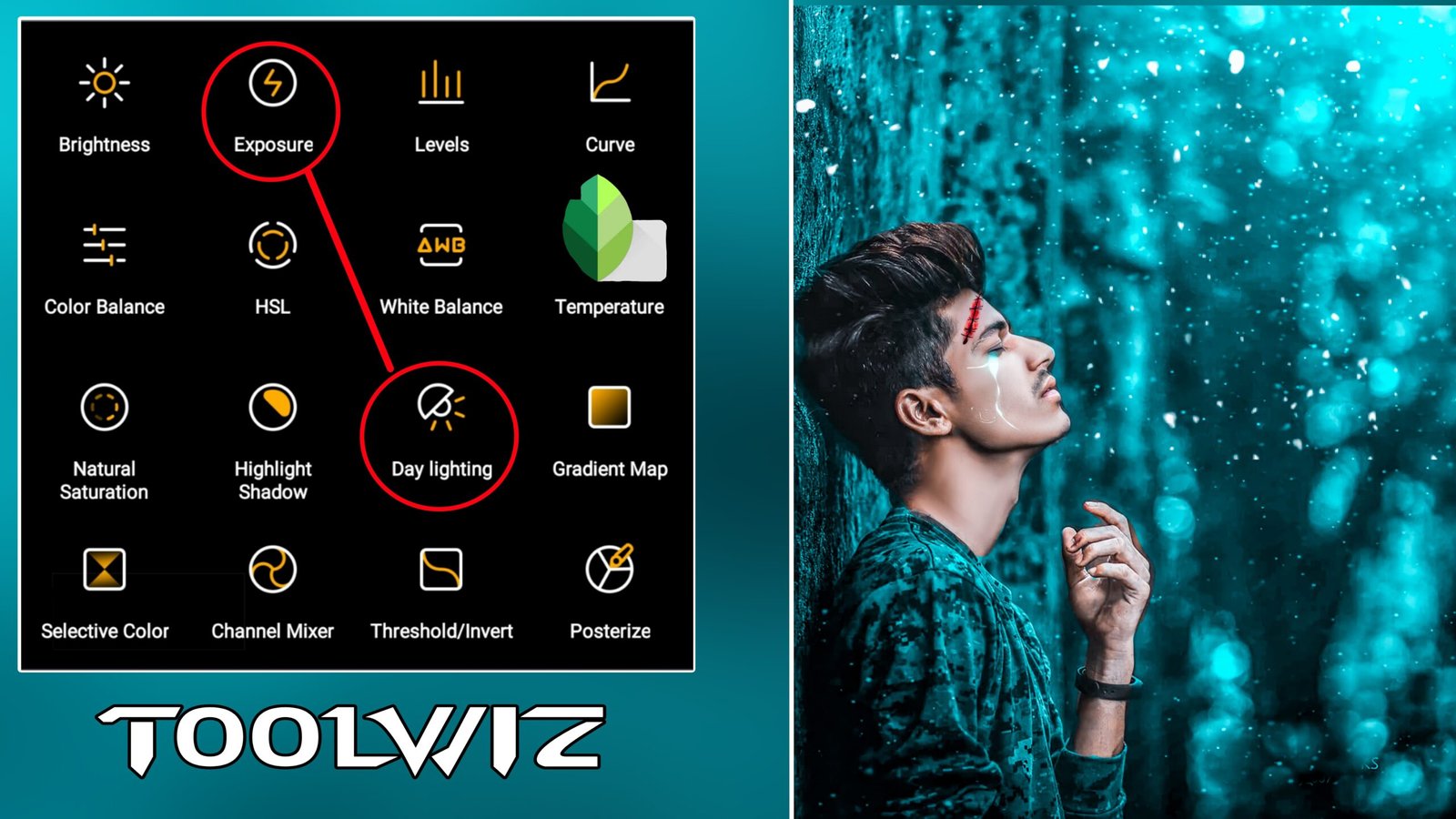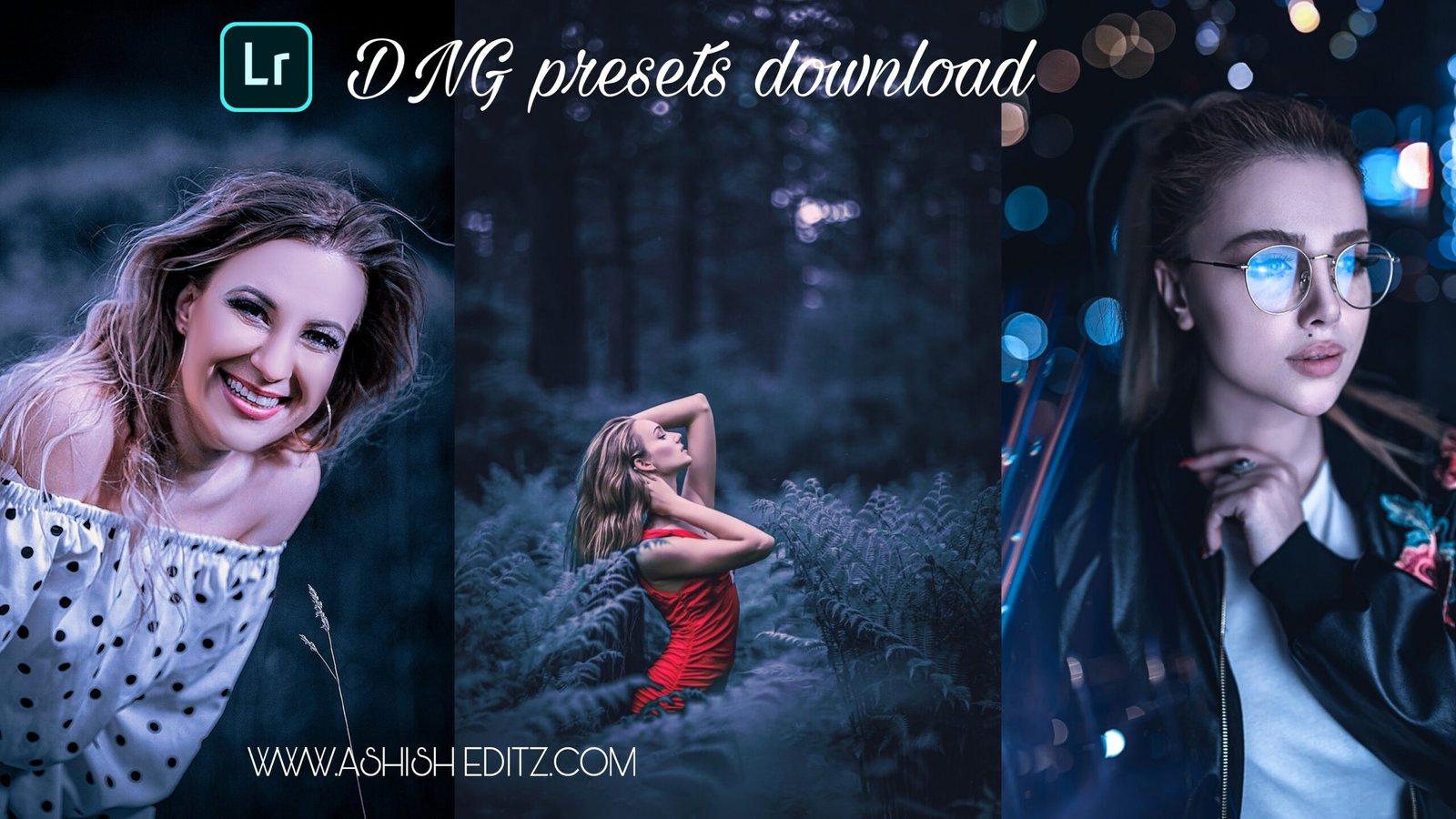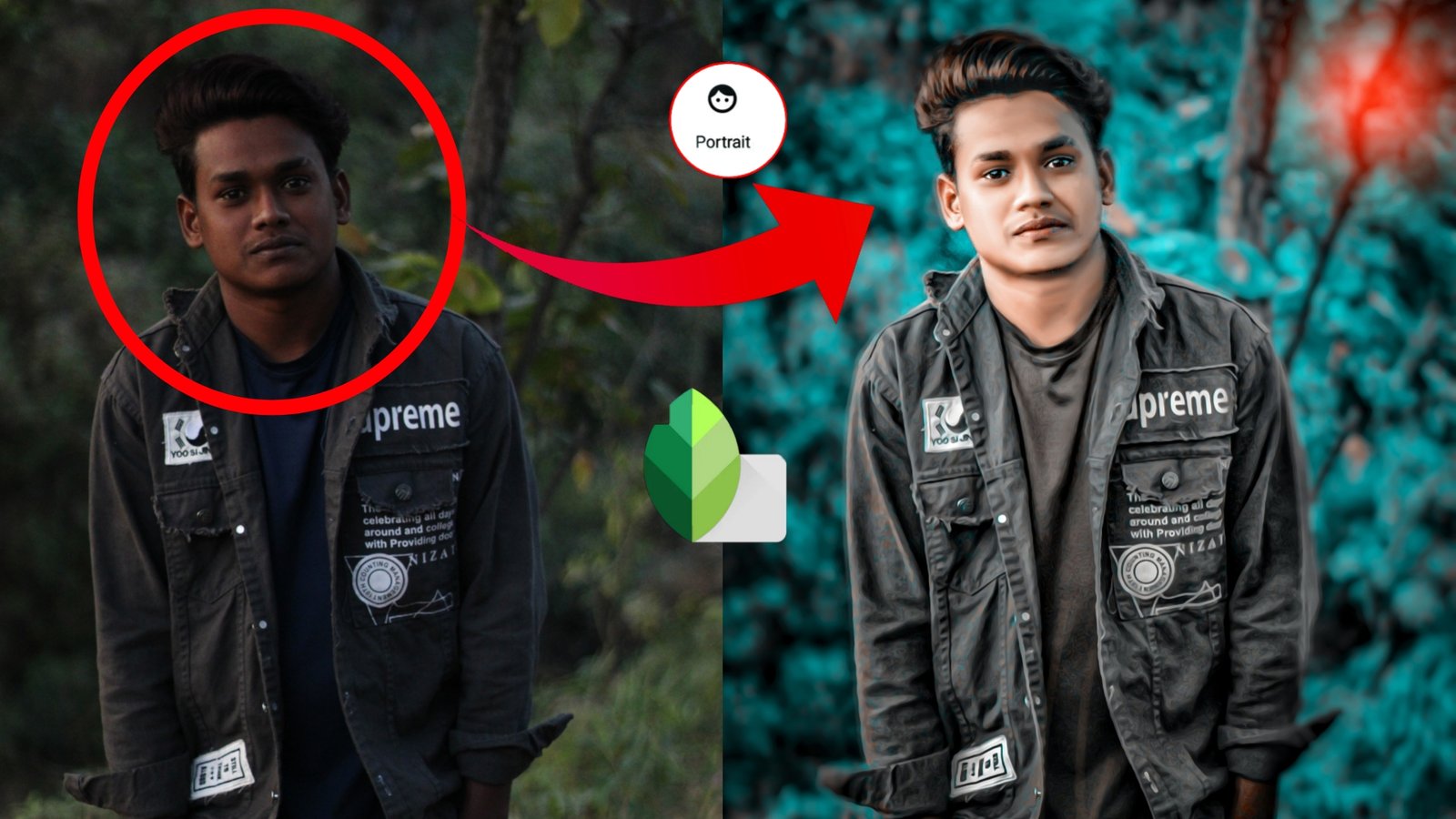Friends, in today’s post, I am going to teach you purple tone photo editing,Autodex which editing is very good editing and the best thing with me is that in this post I will tell you about two such tricks, purple tone photo editing in a normal way. And you can do it in one click, now which of the two options you have to choose, it is up to you, now you have to know how to do purple tone photo editing, so first of all I will teach you purple tone photo editing in a normal way. gonna be For that, you have to download Sketchbook AutoDex, friends, after
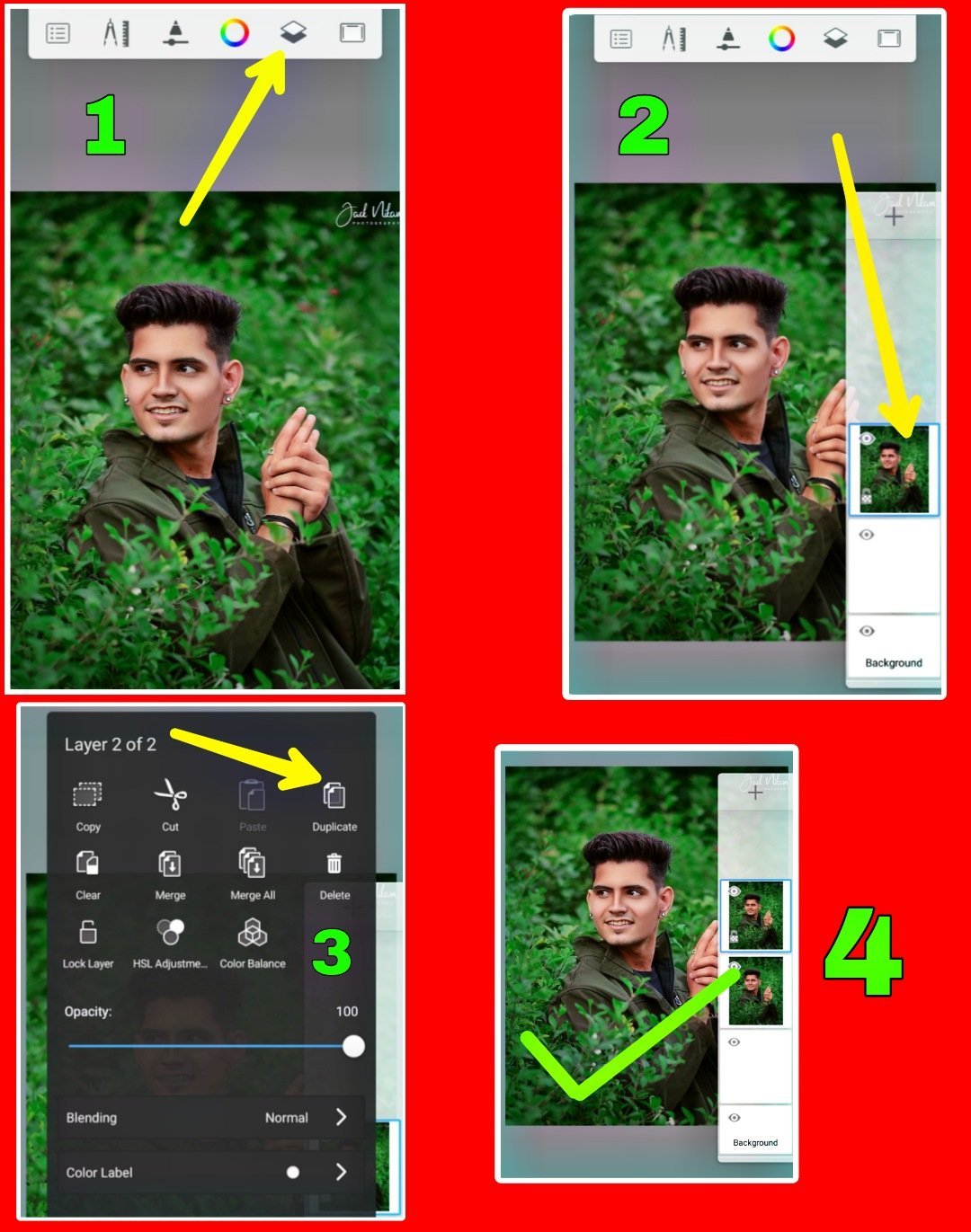
downloading, whatever photo editing you want to do, you have to open that photo in this application, after opening you have to duplicate the photo. I have told in the image that you can duplicate after seeing that image, after that friends you have to click on the duplicate photo, then you will get the option of SLR Earn, you have to write that option and after clicking, you will change the background color with the help of Hui Hui. And you can do purple town photo editing
Now we are going to teach you Purple tone photo editing in one click Friends, for this, you have to open the Adobe Lightroom application and after that you have to select the photo, after selecting friends, you have to select one of the presets which you will get these presets in the option with the download button at the bottom, after that now You have to come to the Adobe Lightroom application, then select the preset and click on the 3 dot dot, from here you will get the option of a copy setting, copy it, then you have to come back, after coming back, whatever photo you want and Editing has to be done, it has to be selected, after selecting 3 dot click again and after clicking you have to click on pest chatting then your pick will be completely ready I hope you like